Comment transférer son site de WordPress.com à WordPress.org ?
Cet article est une guide pour transférer son WordPress.com vers un WordPress.org Avant de se lancer sur WordPress, il faut impérativement saisir l’importance de la différence entre WordPress.com et WordPress.org !
WordPress.com est une plateforme qui permet d’héberger directement votre site WordPress, sans avoir à l’installer vous-même sur votre propre hébergement.
WordPress.org représente quant à lui, la version open-source et gratuite de l’outil. Il permet d’avoir une totale maîtrise de votre site selon vos envies :
- Possibilité d’installer les extensions WordPress de votre choix
- Possibilité de créer des designs personnalisés
- Contrôle sur les mises à jour et les sauvegardes
- Meilleur référencement naturel
- Possibilité de monétiser son site WordPress comme on le souhaite
- Etc…
WordPress.com est bridé. Avec lui, vous n’aurez pas la main complète sur la gestion de votre site internet. Il peut convenir pour une utilisation relativement basique pour un blog par exemple mais si vous voulez aller plus loin et avoir un beau site à votre image, il faut utiliser WordPress.org, ou s’abonner à une des offres assez onéreuses de WordPress.com, ce que nous ne préconisons pas !
C’est pourquoi nous recommandons chez LiveMentor de débuter la création de son site directement à partir de WordPress.org.
Si vous souhaitez faire évoluer votre site et devenir rentable grâce à lui, vous n’aurez pas à débourser d’abonnement particulier, et vous aurez accès aux milliers de thèmes et d’extensions de la communauté WordPress.
L’existence de ces 2 versions de WordPress est souvent méconnue chez beaucoup de personnes. De nombreux entrepreneurs font l’erreur d’ouvrir un compte sur WordPress.com au début.
Mais, ce n’est pas une fatalité pour autant ! Il est tout à fait possible de migrer vers une version en .org.
Transférer son WordPress.com vers un WordPress.org ne relève pas de l’inhumain !
La démarche n’est pas très compliquée en soit, contrairement à ce que pourrait vous faire croire de nombreuses agences digitales véreuses…
C’est ce que je vais vous expliquer pas à pas dans cet article construit en cinq étapes !
I/ Première étape : Réserver un hébergement externe
II/ Deuxième étape : Installer WordPress.org et votre thème
III/ Troisième étape : Exporter et Importer son contenu WordPress
IV/ Quatrième étape : Connecter son nom de domaine
V/ Cinquième étape : Transférer vos abonnés et ajouter des extensions à votre WordPress
Transférer son WordPress.com vers un WordPress.org
#1 Réserver un hébergement externe
Sous la version en .com, c’est WordPress qui assure l’hébergement de votre site internet.
La première chose à faire, si vous souhaitez passer sur une version WordPress.org est donc de réserver un hébergement sur une autre plateforme que WordPress comme Gandi, OVH ou 1&1…
Notre Mentor WordPress, Edouard, a une préférence pour OVH pour son faible coût et sa flexibilité, mais d’autres hébergeurs sont également de qualité comme O2Switch, Flywheel, etc.
#2 Installer WordPress.org et votre thème
Une fois que vous avez choisi votre hébergement chez un autre hébergeur (hôte), il faut maintenant installer WordPress.org. Nous avons écris un article détaillé sur le sujet qui explique pas à pas le processus d’installation de WordPress.
Maintenant que votre WordPress est installé sur votre ordinateur, il est temps de configurer votre thème. Le thème WordPress de votre ancienne version (.com) est le seul élément que vous ne pourrez pas déplacer vers la nouvelle version (.org).
Sinon, vous pouvez déplacer tout le contenu de votre site actuel vers votre nouveau site WordPress auto-hébergé.
Il existe de nombreux endroits pour trouver son thème WordPress. Comme la plupart des utilisateurs, vous pouvez le télécharger directement depuis le répertoire de thèmes WordPress, dans votre espace administrateur (rubrique apparence, colonne de gauche).
Cet espace, aussi appelé « Backoffice » représente le tableau de bord de votre site. Vous arrivez directement sur cet espace après avoir installé WordPress.org.
Sinon rendez-vous sur Theme Forest, la caverne d’alibaba des thèmes WordPress !
Il est possible de conserver le thème que vous utilisiez sur votre site en WordPress.com. Il suffit juste de le retrouver. Si vous ne le retrouvez pas ou que vous souhaitez changer, la bibliothèque de thèmes est bien remplie, il en existe des milliers donc pas de panique !
Si vous ne savez pas comment bien choisir votre thème WordPress, cliquez sur ce lien.
#3 Exporter et importer son contenu WordPress.com vers WordPress.com
a) Exportation :
Vous venez donc d’installer WordPress.org et votre thème. Beau boulot ! Les fondations de votre nouveau site sont désormais en place, il ne reste plus qu’à l’alimenter avec le contenu présent sur votre ancienne version.
Ce qu’il faut donc faire maintenant : exporter votre contenu sur votre nouveau site !
Pour ce faire, rendez-vous sur votre tableau de bord WordPress.com, accédez à « Mon site » → « Réglages » et sélectionnez « Exporter » pour télécharger un fichier XML de tout votre contenu. Ce fichier vous sera directement envoyé par WordPress sur votre adresse mail.
Si vous souhaitez sélectionner des éléments de contenu spécifiques à exporter, cliquez sur la petite flèche qui pointe vers le bas, à droite du bouton « Exporter tout ».
b) Importation
Maintenant que vous avez exporté votre contenu via un fichier XML (reçu par mail), il faut maintenant importer ce contenu sur votre WordPress.org.
Comment faire ?
Très simple, rendez-vous dans votre espace administrateur de votre nouveau WordPress.
Première chose à faire pour commencer l’importation, téléchargez le plugin WordPress : « WordPress Importer ».
Ensuite, toujours dans votre zone administrateur, rendez-vous sur l’onglet « Outils », situé dans la rubrique de gauche, puis sélectionnez « Importer ».
Après avoir cliqué sur cet onglet, la page d’importation s’ouvre. Il vous suffit de cliquer sur « Lancer l’importateur », dans la colonne « WordPress ».
Intégrez ensuite le fichier XML (reçu par mail) en cliquant sur « Choisir un fichier » puis cliquer sur « Téléverser les fichiers et les importer ».
WordPress importera ensuite sur votre nouveau site, l’ensemble de vos articles, pages, messages, commentaires, catégories… qui sont contenus dans le fichier téléchargé.
#4 Connecter son nom de domaine WordPress pour transférer son WordPress.com vers un WordPress.org
Cette étape est essentielle pour transférer son WordPress.com vers un WordPress.org !
Si vous utilisez l’un des noms de domaine gratuits proposés par WordPress.com, vous devrez acheter un nouveau nom de domaine personnalisé pour votre nouveau site sous WordPress.org.
Vous pouvez le réserver directement auprès de votre nouvelle société d’hébergement (comme OVH) en même temps que vous configurez votre compte.
Il vous faut avoir un nom de domaine personnalisé pour pouvoir réaliser l’installation de WordPress.org. Une fois que cela est fait, il faut penser à bien rediriger tous vos liens (indexés ou non par Google) vers votre nouveau site.
Si vous avez déjà acheté un nom de domaine et que vous l’avez enregistré depuis la plateforme WordPress.com, il est possible de le récupérer pour votre nouveau site, à condition de demander par mail, le déblocage de ce dernier, ainsi que le code de transfert (AuthCode).
#5 Ajouter des extensions à votre WordPress et transférer vos abonnés
Jetpack : le plugin all in one
Si vous n’avez encore jamais mis la main sur WordPress.org, vous pouvez directement installer le plugin Jetpack. Ce plug-in facultatif gratuit contient 43 modules (37 gratuits et 6 payants) au sein d’une seule et même extension. Ils sont tous activables et désactivables en 1 clic. Ils ont pour but de simplifier la gestion et le fonctionnement de votre site.
En fait, si vous ne savez pas vraiment trop quels plugins utiliser pour votre site (sécurité, mise à jour, SEO…), Jetpack a l’avantage de tout regrouper au même endroit, donc cela vous facilite le travail si vous débutez sur WordPress.
N’oubliez pas si vous l’utilisez, de désactiver les options dont vous n’avez pas besoin afin de ne pas ralentir la vitesse de chargement de son site.
En revanche, si seulement une poignée de fonctionnalités vous intéresse sur JetPack, il sera plus judicieux d’installer des extensions WordPress spécifiques pour chaque type d’utilisation que vous recherchez.
JetPack ne s’adresse pas à ceux qui sont passionnés en termes de SEO, de design et de fonctionnalités poussés.
Les options de personnalisation des modules sont plutôt limitées. Par exemple, si vous souhaitez personnaliser certains boutons d’appel à l’action, vous serez restreint à quelques choix basiques.
Quoi qu’il en soit, rien ne vous empêche de l’installer et de le tester, cela ne vous engage à rien ! Attention, les fonctionnalités clés de Jetpack sont payantes pour la plupart.
Déplacer ses abonnés et ses statistiques vers son site WordPress
Rassurez-vous, passer sur un site WordPress.org auto-hébergé ne signifie pas que vous devez dire adieu à tous vos abonnés et donc à toutes les adresses mails que vous avez collectés avec votre site WordPress.com. Grâce au plugin Jetpack, vous pouvez migrer tous vos abonnés vers le nouveau site en un clic.
Pour ne pas avoir à inviter vos abonnés à se réabonner sur votre nouveau site, il vous suffit de demander au support de Jetpack, une migration de vos followers vers votre nouveau site.
Pour conserver vos statistiques liés à la consultation de votre site web par vos visiteurs, il vous faudra re-créer un suivi Google Analytics.
Si vous aviez déjà un Google Analytics associé sur votre ancien site, il vous sera possible de garder le même code de suivi.
Idem, si vous aviez déjà installer l’extension Jetpack sur votre ancienne version, il vous sera possible de récupérer vos statistiques à condition d’en faire la demande lors de la configuration du plugin.
Voilà, le tour est joué !
Transférer son WordPress.com vers un WordPress.org : Que faire après ?
Vous venez de migrer entièrement votre site de WordPress.com vers WordPress.org ! Pensez à bien supprimer votre ancien site pour éviter le duplicate content (contenu similaire ou identique sur deux URL distinctes).
N’hésitez pas à nous faire part de vos problématiques liées à votre site WordPress dans les commentaires de cet article, on se fera un plaisir de vous aider !
Cet article est une introduction à notre formation WordPress complète !
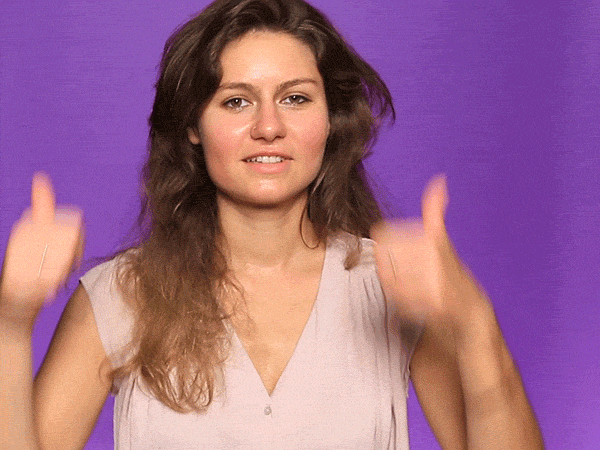


Commentaires